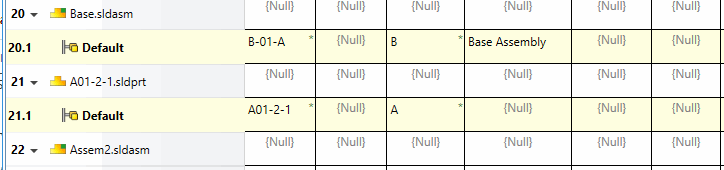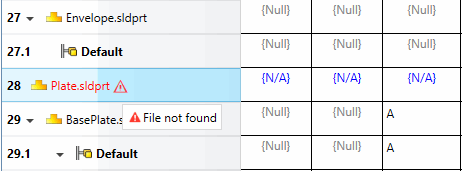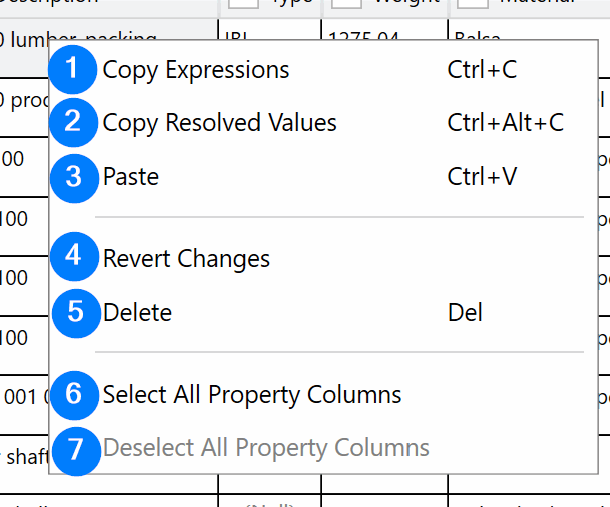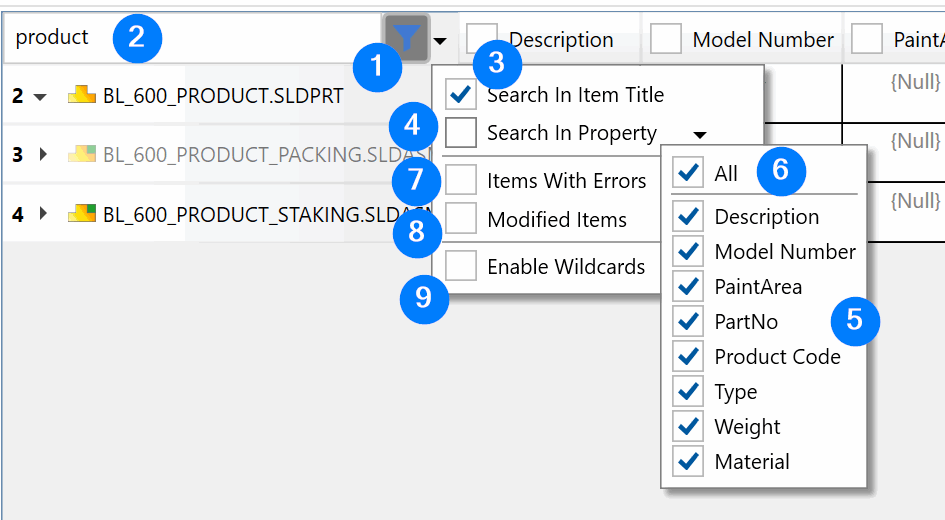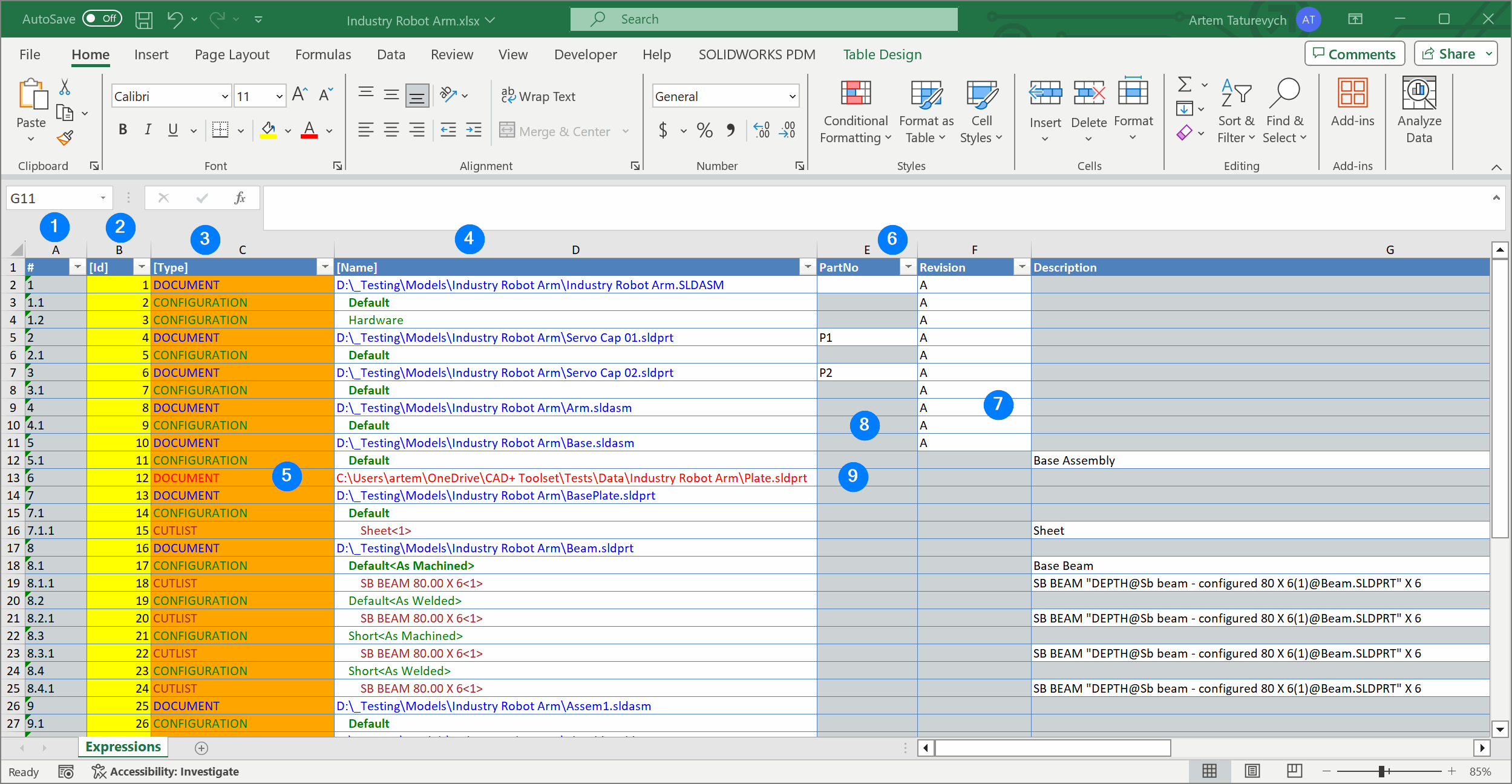Managing SOLIDWORKS custom properties in a batch mode
This module allows to add, remove or modify custom properties for SOLIDWORKS files, configurations and cut-list items in a batch mode.
Properties can be modified from within the active SOLIDWORKS document: part, assembly or drawing or from Stand-Alone Windows File Explorer integration
Managing custom properties in the Properties grid
- Row header lists the source items whose custom properties are extracted, this includes SOLIDWORKS files (parts, assemblies and drawings), configurations and cut-list items.
- Active configuration of the model is highlighted with bold font
- All columns represent the corresponding custom property
- Check box in the column allows to specify the scope for the Remove or Revert commands
- Current value of the custom property. Double click to edit the value. For the values which derive from the formula (e.g. "SW-MASS"), formula will be displayed when editing the value.
- Indicates that this custom property is not present in the specified item
- Indicates that property value has been modified in the grid, but not yet saved to the document
- Indicates that this property will be added (new property) to the model once saved
- Indicates that this property will be deleted from the model once saved
- Indicates that the property has error either on loading or saving. Hover the mouse over the exclamation mark icon to get more information about the error.
- Indicates that current file is read-only and properties cannot be modified in this file.
- Row index. For children items (configurations and cut-lists) row index will be indented.
- Filter box allowing to filter items in the rows by title, custom property or status
Hover the mouse over the item icon in the first column to see full path and preview

It is possible to browse to the file in the Windows File Explorer by selecting the Open In File Explorer command in the right-mouse button context menu.

When inspecting and modifying the properties it might be beneficial to mark rows. Click on the row header to highlight or remove the highlighting from the row.
For the files, configurations or cut-list items which were not loaded, row will be marked as red and all cells will be marked as N/A. Hover the mouse over the exclamation icon to see the details about the errors.
Multiple cells can be selected with shift or ctrl button. Context menu allows to perform various operations with the selected cells.
- Copy the expressions of the cells into the clipboard
- Copy the resolved values of the cells into the clipboard
- Paste the values from the clipboard into the selected cells
- Revert changes of the selected cells
- Delete values from the selected cells
- Selects all properties column (disabled if all property columns selected)
- Deselects all properties column (disabled if no property columns selected)
Copying Cell Values
It is possible to select multiple cell values and click ctrl+C combination of keys to copy the properties expressions. In order to copy the evaluated values use ctrl+alt+C combination of keys.
Copied values can be pasted into the Excel for editing and viewing.
Values form the Excel cells can be pasted into the selected cells in the properties grid by using ctrl+V keys combination.
It is possible select single row of values or single column of values to propagate to other cells.
Filtering Items
- Filter toggle. When unchecked - all items are shown, when checked all items which match the filter are shown
- Filter text
- Check to search the specified text in the item title
- Check to search the specified text in the custom property evaluated value
- Custom properties to search the text in
- Helper toggle to select/deselect all custom properties in the filter
- Check to show the items with errors only
- Check to show the modified items only (i.e. when property is added, deleted or changed)
- Option to enable wildcard search. If this option is unchecked the item will be filtered if it contains the specified text. If this option is checked then wildcard can be used for the search (e.g. *sample to match some sample, but not some sample 1)
Text filters, items with errors and modified filters are AND filters and only the items which match all of the specified criteria will be shown.
Managing custom properties using Excel
In some cases it might be beneficial and easier to review and modify the properties within the Excel spreadsheet instead of the built-in grid.
Resolved property values or expressions can be exported into the Excel file.
Cell values will have different color code to reflect the state of the property as shown below.
- Row index
- Row ID.
- Type of the item. This is a first column with orange background. There are 3 type of items
- Document (blue foreground) corresponds to the file custom properties (Custom tab)
- Configuration (green foreground) corresponds to the configuration specific custom properties
- CutList (brown foreground) corresponds to the cut-list custom properties
- Name of the specific item (file path, configuration or cut-list name)
- Failed items (for example file which cannot be read) are marked with red foreground
- Name of the custom property
- Property value with no background (no fill)
- Gray background indicates that the property is not present in the specified item. To modify this property when importing to Properties+, it is required to remove the background (no fill) to the cell, otherwise the value will be ignored
- Blue background of the cell indicates that the values are not applicable (for example corresponds to the file which cannot be read)
It is possible to modify the properties and import the changes back to the Properties+
Order of columns and rows of the Excel file to import must match the originally exported Excel file. If rows ordering or filtering have been applied during the modification of Excel - filters should be cleared and rows ordered by [Id] column.
Only current scope of the items will be exported to the Excel (only visible properties columns and filtered items).