Batch+ Integration for SOLIDWORKS PDM Professional
Batch+ integration for the PDM is the Batch+ functionality available within the SOLIDWORKS PDM Professional environment. It exposes the same set of features as the stand-alone version of Batch+, but can be run as the PDM task and will handle the caching, check-in and check-out of files automatically.
Configuring Batch+ Task
When Batch+ PDM task is created, specific settings can be configured on the corresponding pages
Batch+ Task Page
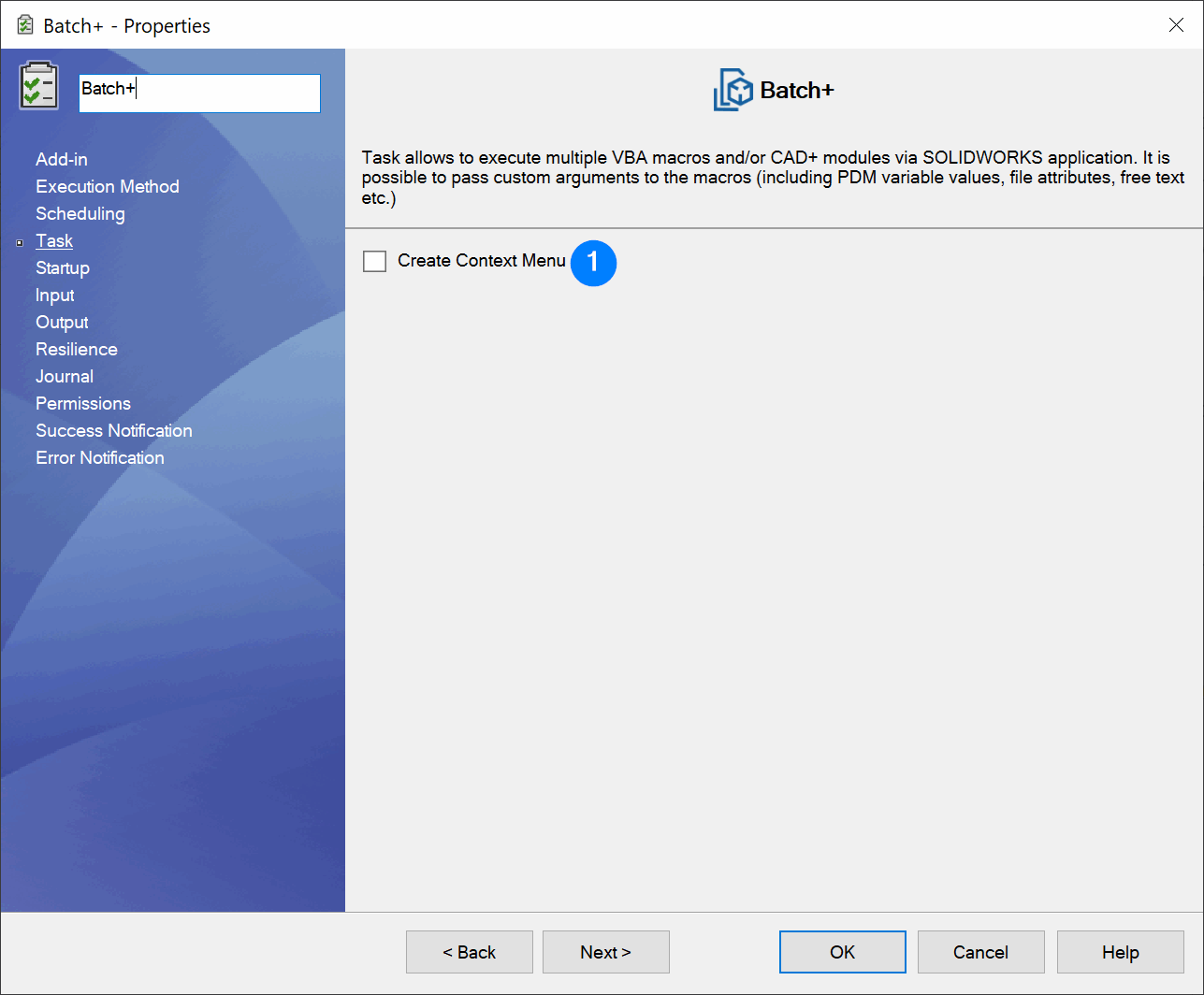
- Create context menu for the task to execute on-demand. Task will run on all the selected files and/or folders.
Batch+ Startup Page

- Version of SOLIDWORKS application to run the task
- Runs SOLIDWORKS in a safe mode, bypassing settings and skipping loading of add-ins
- Runs SOLIDWORKS in a background. Only supported for SOLIDWORKS Professional and Premium editions
- Runs SOLIDWORKS silently, suppressing all popup messages
- Runs SOLIDWORKS application invisibly. Some of the API may not be available in this mode
- Opens files in the rapid mode (Large Design Review for assemblies and Detailed model for drawings). Some of the API may not be available in this mode
- Opens files invisible. This can improve the performance, but some of the APIs may not be available
- Opens files in read-only mode
- Forbids the saving of the files if current version of SOLIDWORKS is newer than the file version
- Saves all modifications automatically
- Allows user to edit the settings on this page on the task startup
Batch+ Input Page
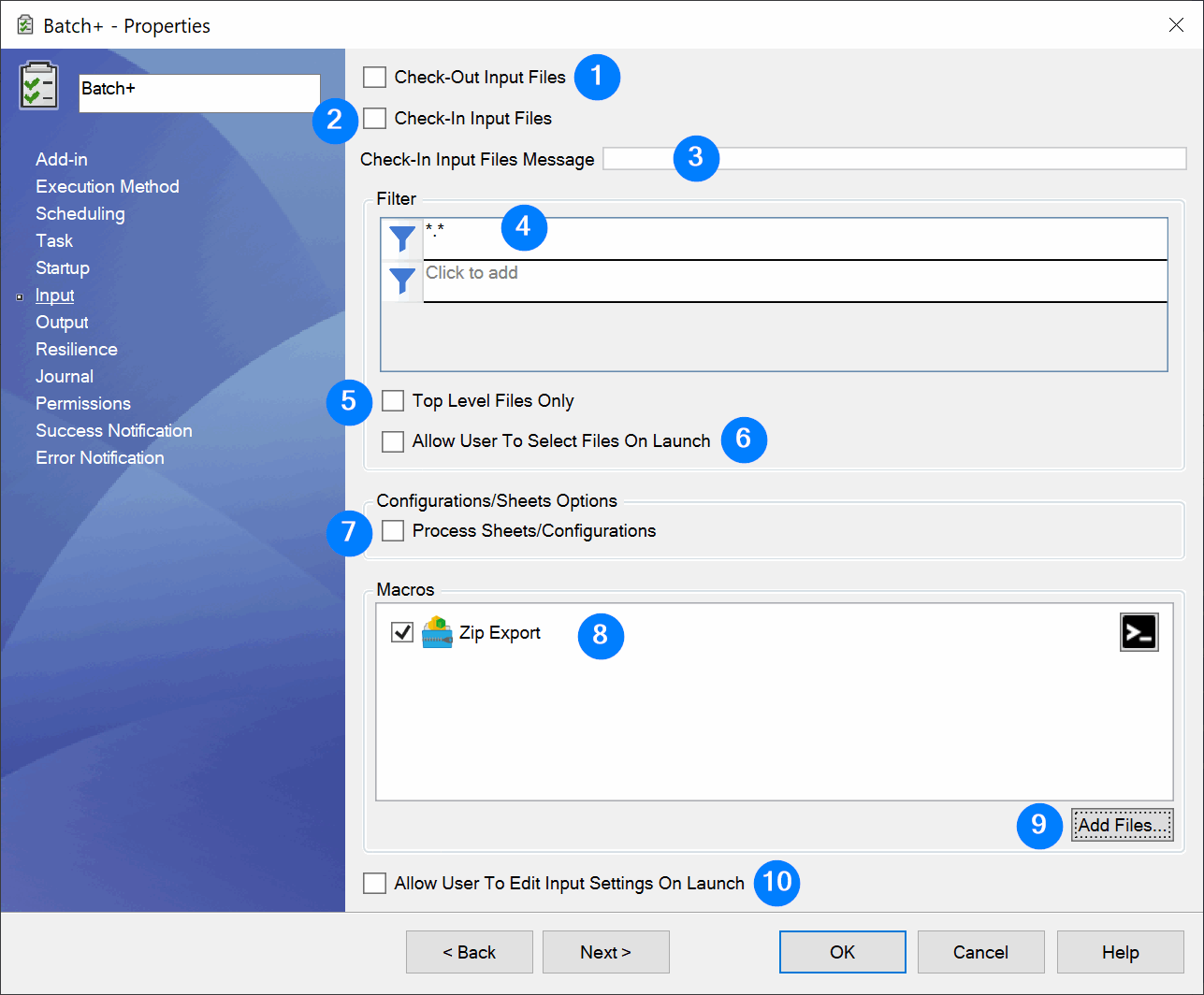
- Check-out input files automatically. Use this option is macro needs to edit the file
- Check-in input files after operation completes
- Message to add to the check-in
- File filters to process
- Only process top-level files in the input folders
- Allow user to update the files list before task is run
- Process all sheets for drawings or configurations for parts and assemblies
- List of macros to run
- Button to add macro to run. Macro needs to be added to the vault
- Allow user to edit settings above on the task launch
Batch+ Output Page
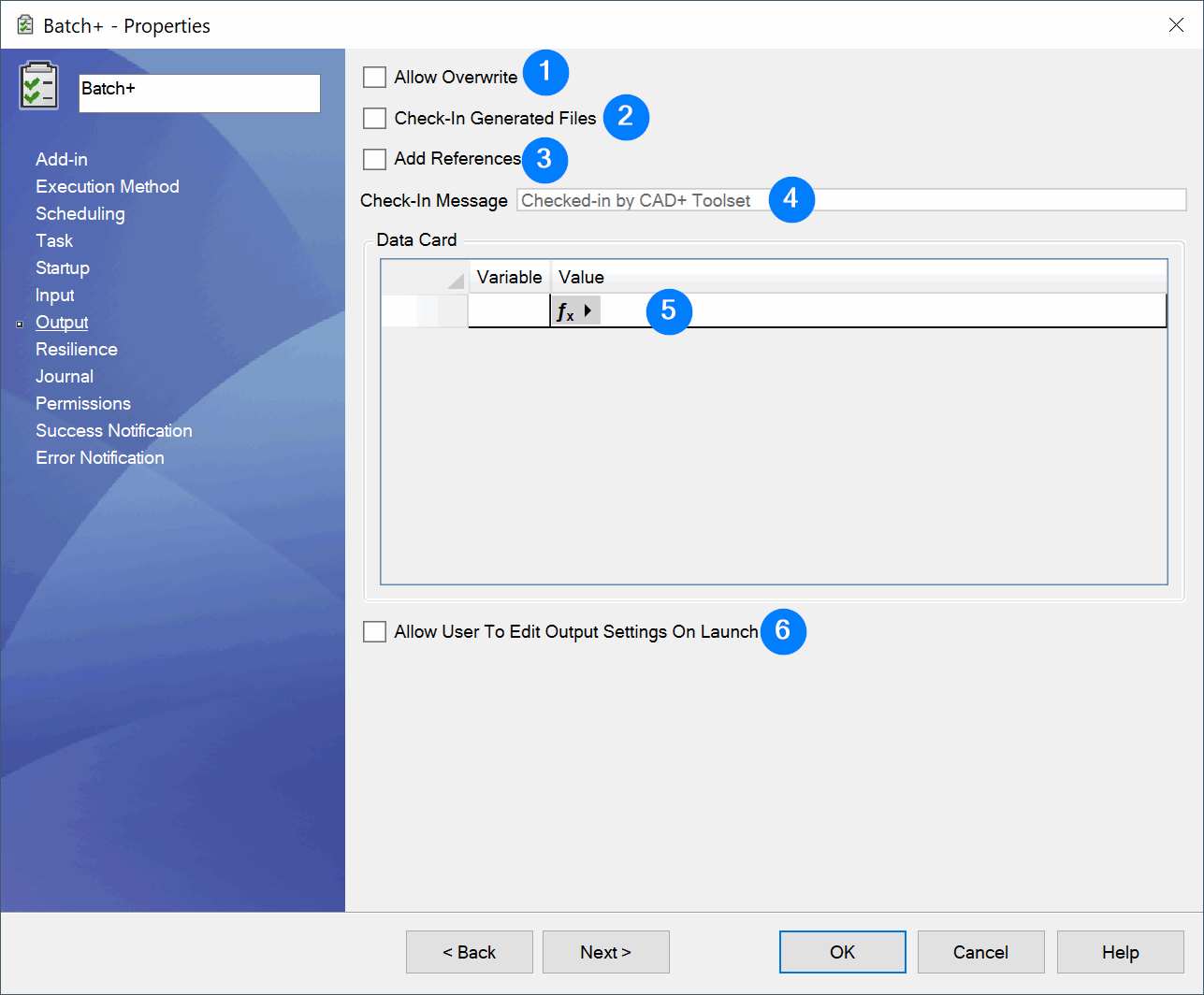
- Allow macro to overwrite the files
- Check-in all the files produced by the macro automatically
- Add the file reference (Paste-As-Reference) association between the source file and produced file
- Message to add to check-in
- Variables mapping between the source file and produced file
- Allow user to edit settings above on the task launch
Batch+ Resilience Page
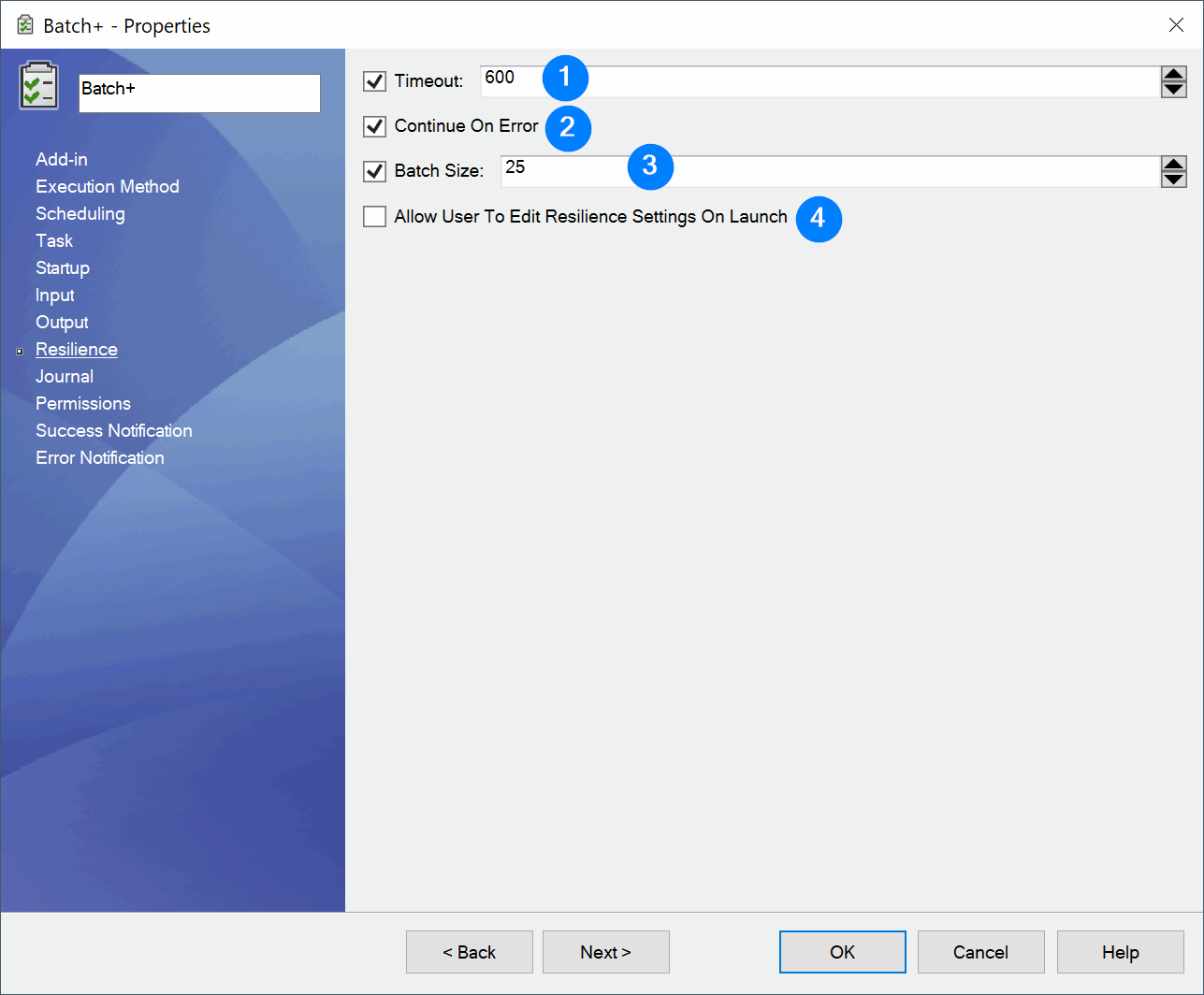
- Timeout in seconds for running of the macro
- Allow the execution to continue if any errors are encountered
- Number of files to open in a single batch. SOLIDWORKS wil be restarted safely after the maximum batch number is reached which will improve the overall performance
- Allow user to edit the settings above on the task launch
Batch+ Journal Page
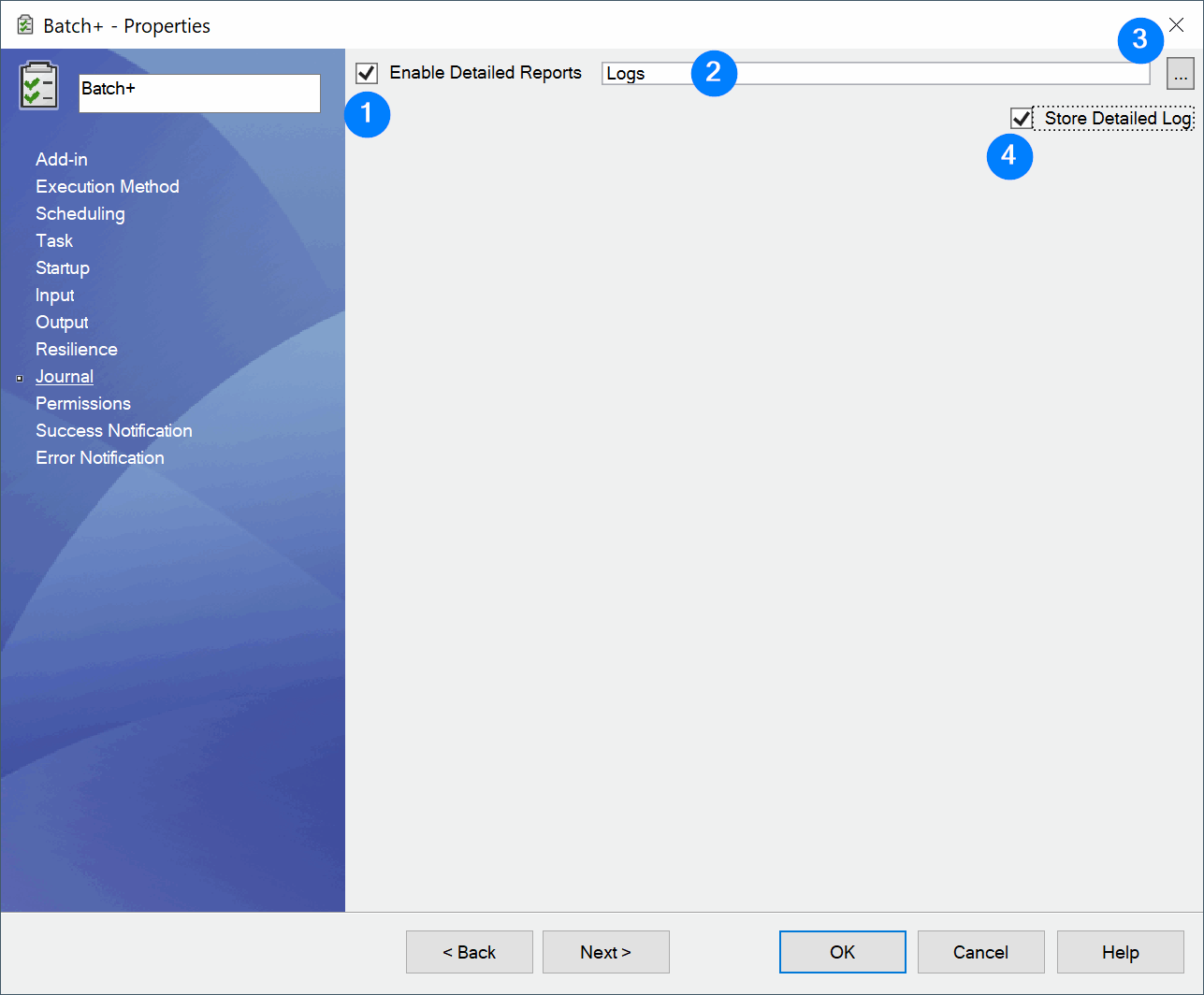
- Enable the detailed reports (recommended). If this option is not selected only summary is saved with the task
- Path to a folder where detailed reports are saved
- Browsing folder for the detailed report files
- Store detailed log into the report
Launching Task
When task is launched (either on-demand from the context menu or automatically via workflow trigger) and user selected options to edit any of the settings the following dialog will be displayed.
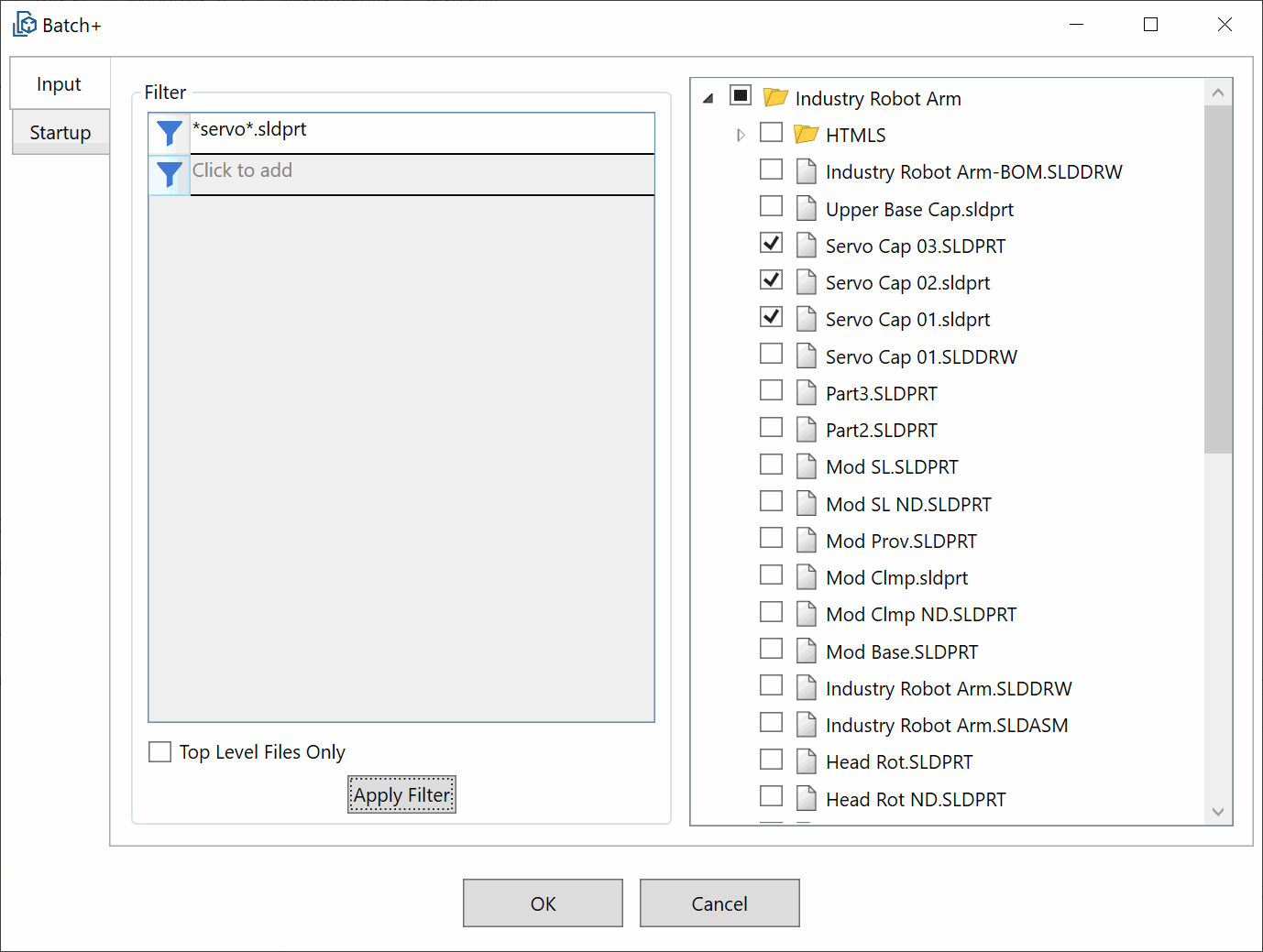
This dialog is displayed on the machine which initiated the task. User has options to edit files list (if selected) or any other options. All the changes will be saved into the task instance and the definition of the task will not be affected.
Once dialog is closed the task will be run on the task server as per the configuration